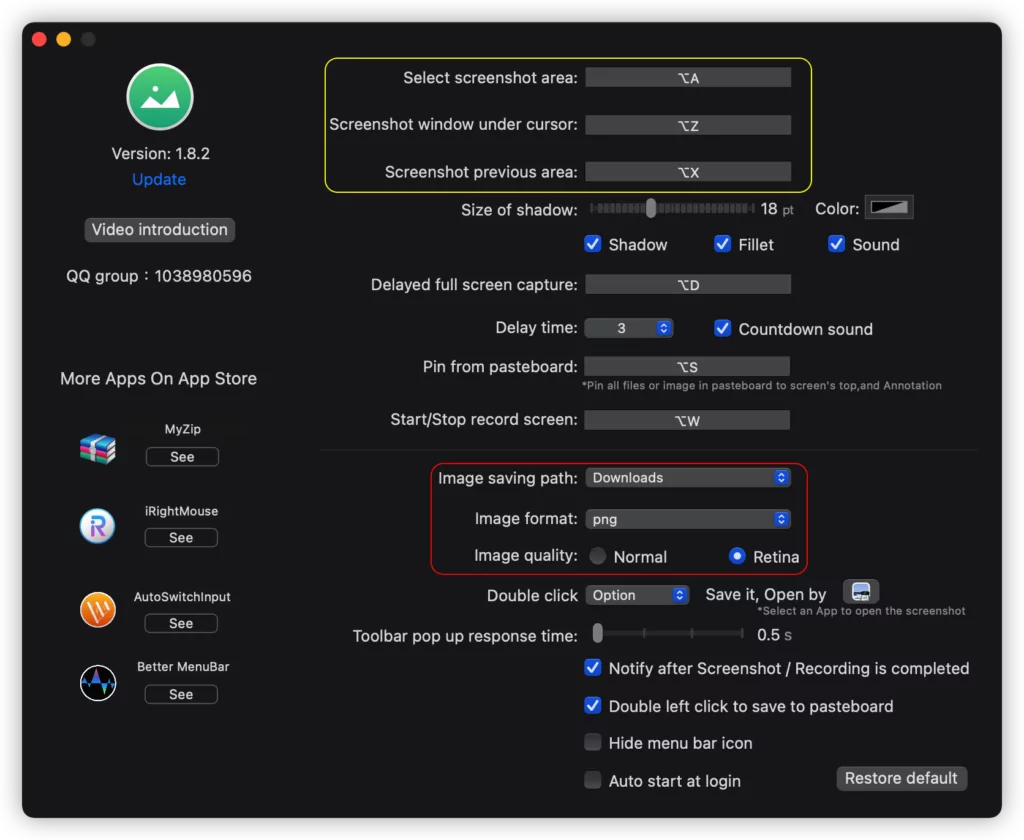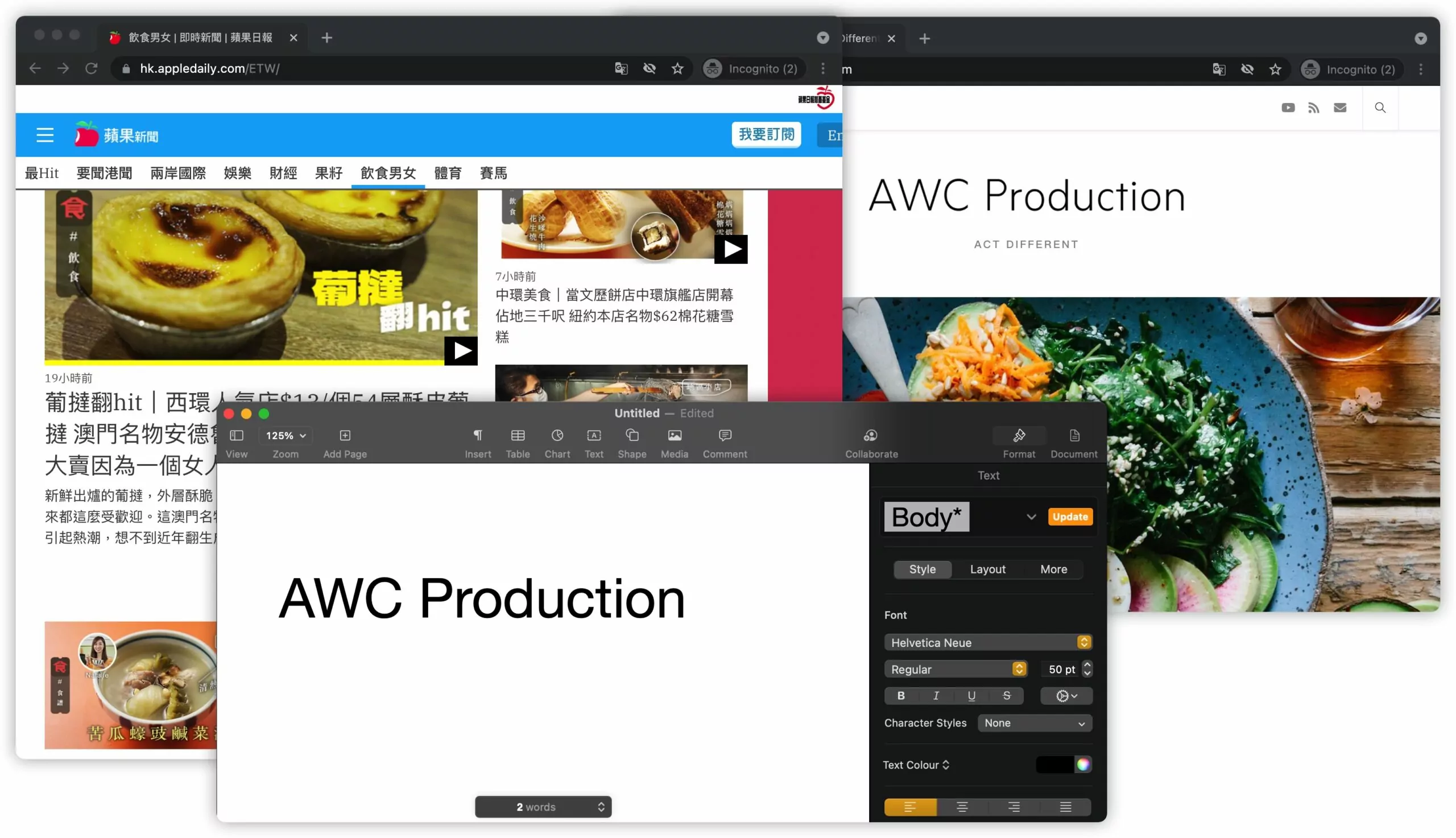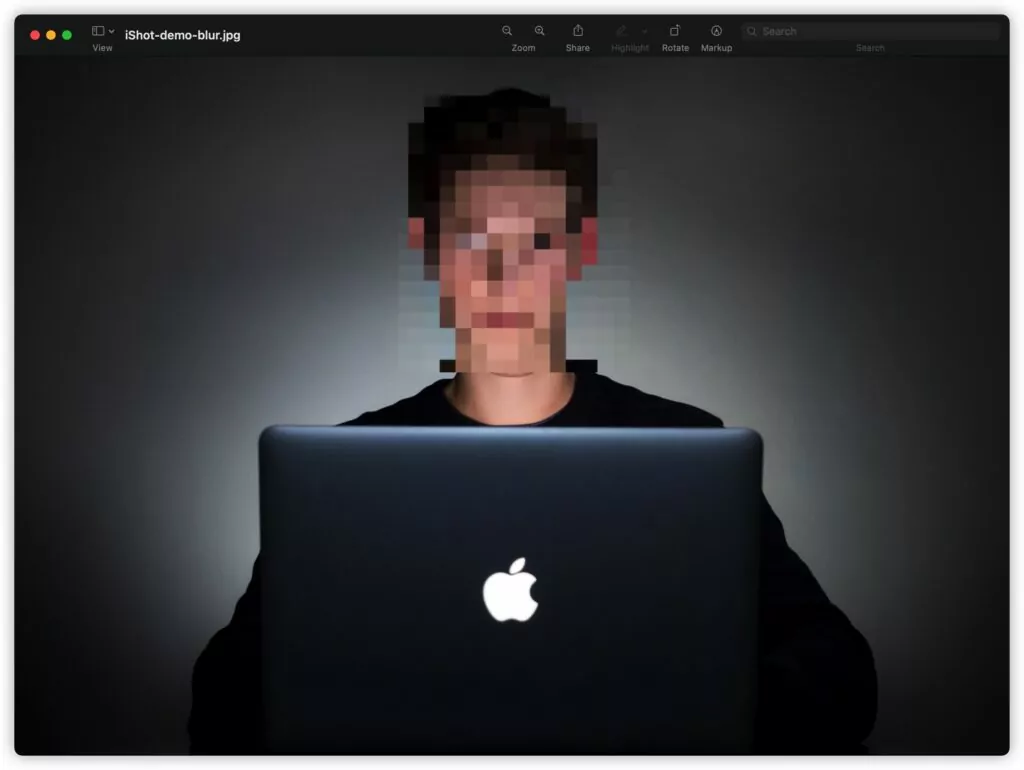最後更新 2021 年 10 月 3 日
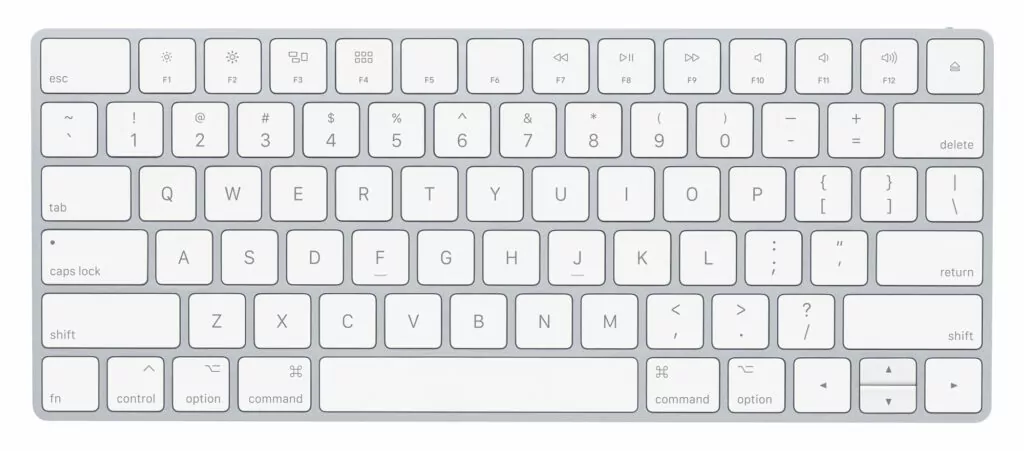
如何在MacOS上cap圖/截圖相信大家應該很常這樣做,最基本的一定是command+shift+3做全螢幕cap圖,command+shift+4做自選位置的cap圖,除了這些基本快捷鍵外,在系統內置了一系統非常強大和方便的short cut(快捷鍵),不用另加軟件就可以在原生系統使用。
延伸閱讀:如何選擇新iMac?
不保留檔案
首先MacOS預設在截圖後會自動保存一個高清的PNG檔案在桌面,如果你只想把圖片貼到文章上面,並不想把檔案保留,你可以直接使用command+shift+3+option或者使用command+shift+4並選擇你想截取的位置後,在完成前按一下option,你就可以在你需要的地方按上command+v,把截圖貼上而且桌面也不會保留任何檔案。
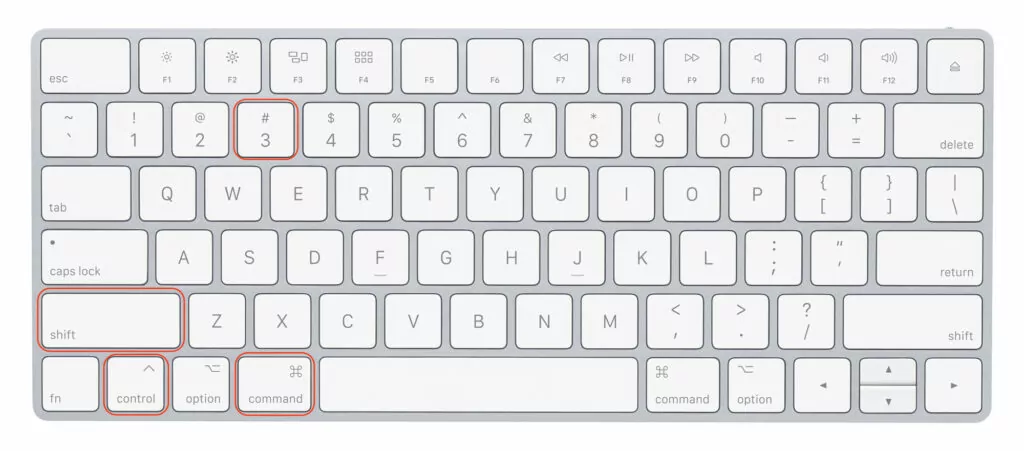
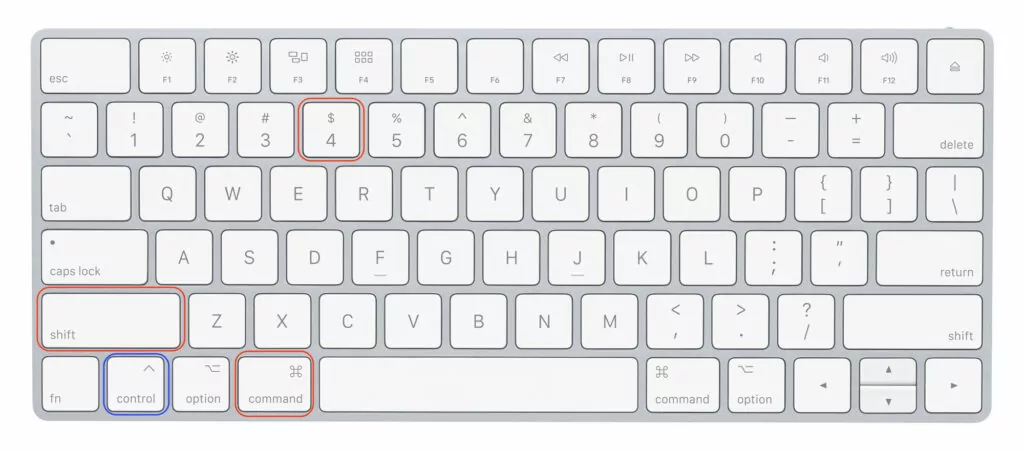
截取一個視窗
如果你只想截取一個完整的視窗,你直接使用command+shift+4,然後慢慢拉動選擇就可以了,前題你不介紹慢而且要慢慢控制位置的話,這裡小編提供一個方速的方式,你可以使用command+shift+4+spacebar,這樣你的icon會變成一個相機,你可以自由移動,系統會幫你選擇視窗。
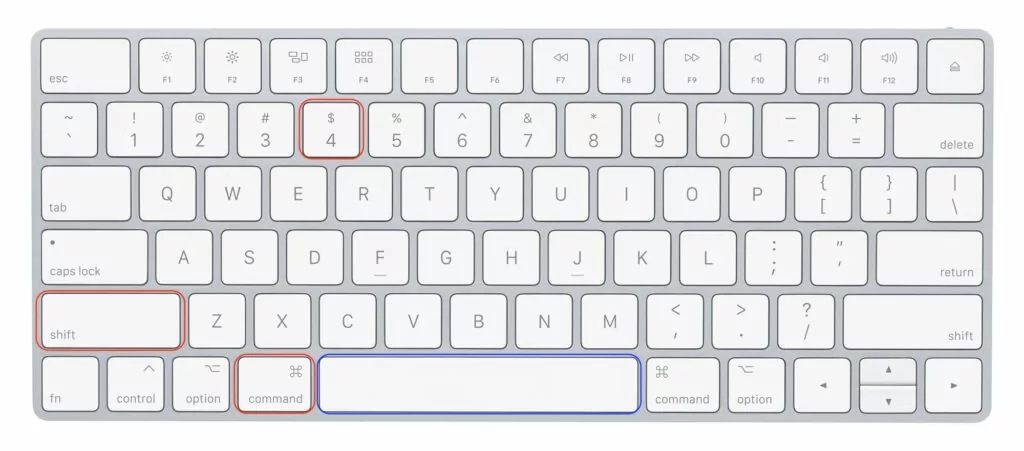
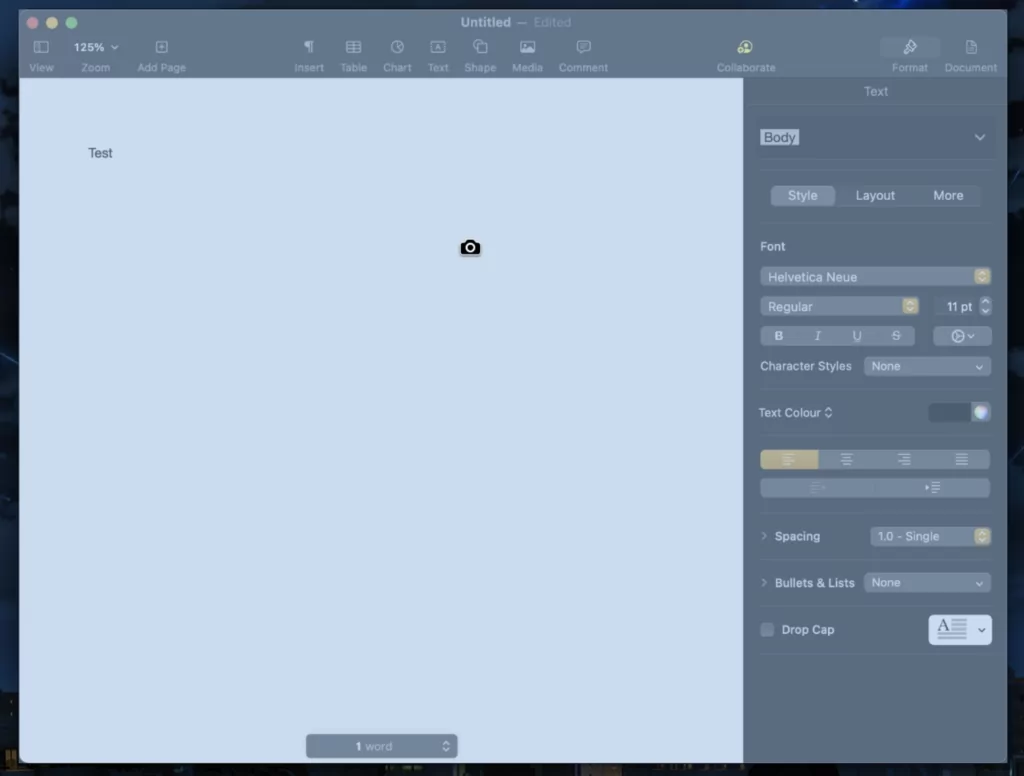
小貼士:如果不想保存檔案在桌面,一樣可以配合option使用,變為command+shift+4+spacebar+option。
改變存檔位置和倒數截圖
想改變預設儲存在桌面的位置,只需要按command+shift+5,就會出現截圖軟件,然後在選項中更變存檔位置即可。
如要倒數截圖可以使用Timer功能,系統能設定在5秒或10秒後自動進行全螢幕截圖(不能自選位置)。
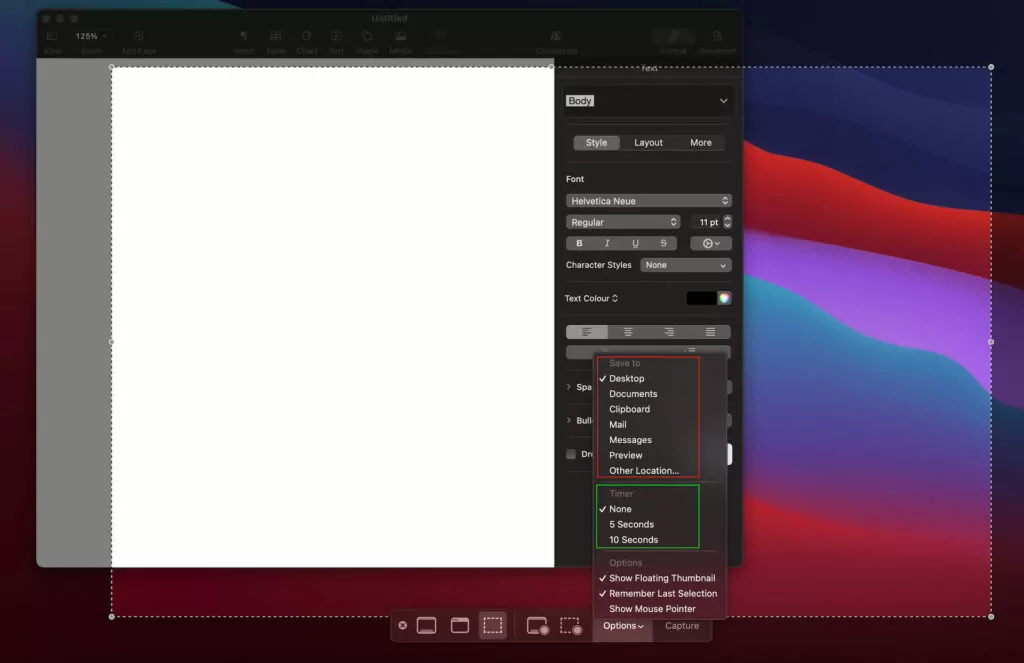
去除截圖陰影
在使用視窗截圖後(command+shift+4+spacebar)系統會預設把圖片加上陰影,如果因特別情況想要移除陰影,可以在最後加上option即可移除陰影。
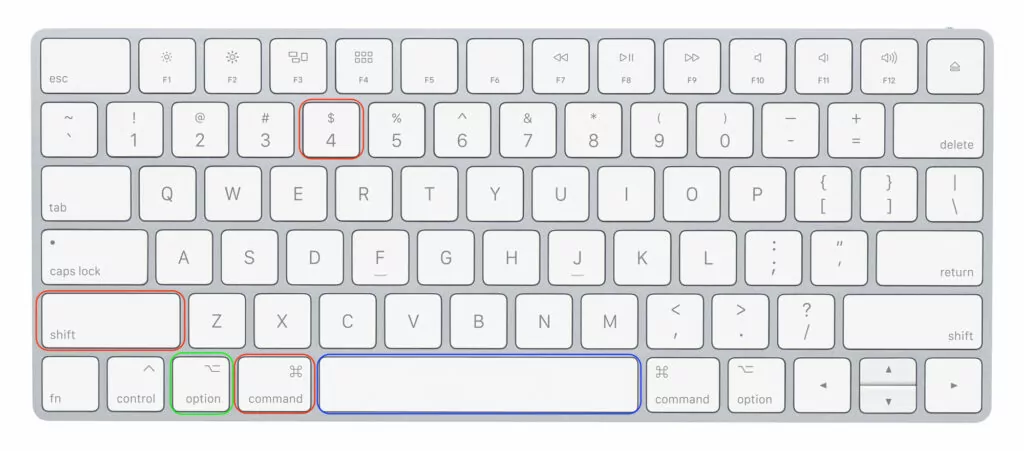
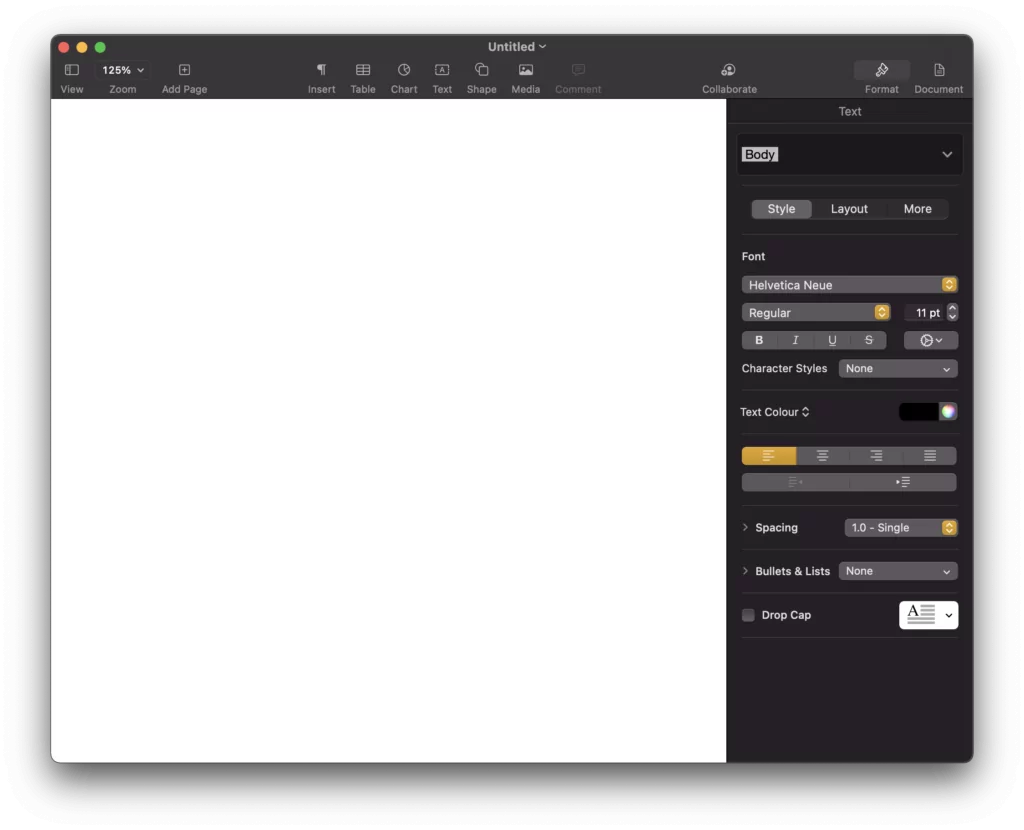
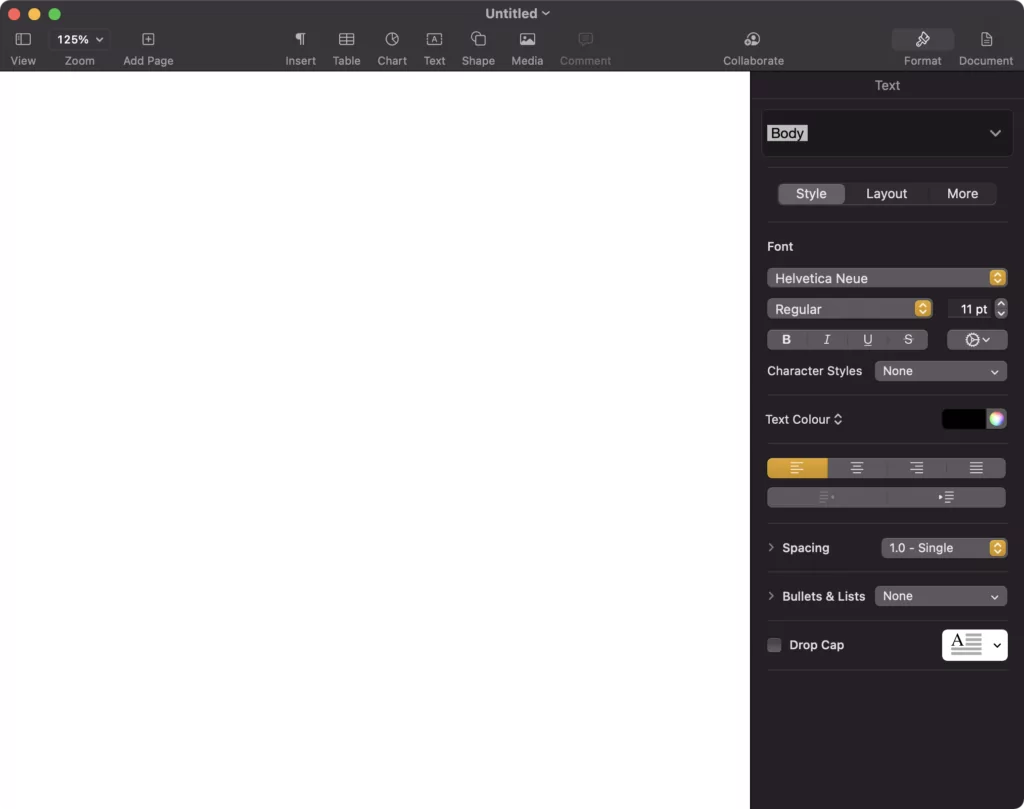
精準控制範圍
在使用command+shift+4時,會出現一個十字坐標,它能夠上下左右地移動,但若你想把垂直/水平位置固定,來精準控制範圍的話,你可以在使用command+shift+4後,拉動十字坐標並向上/下,然後保持按住shift,這樣就會固定了x軸位置並只能上下移動,如拉動十字坐標並向左/右移動,這樣就會固定了y軸位置,只能向左右移動。
TouchBar截圖
相信應該沒有多少人需要TouchBar截圖把,不過系統的確有這個功能,如想要TouchBar截圖,請使用command+shift+6。
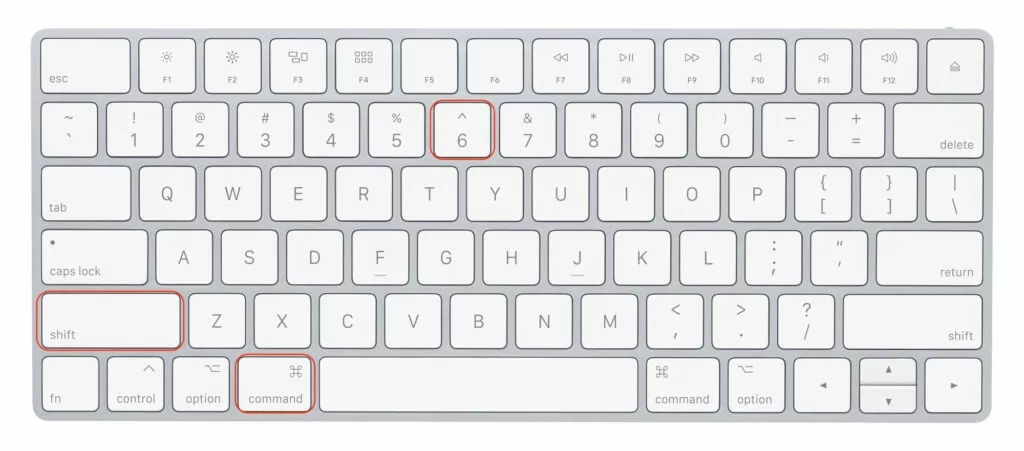

iShot-長截圖
很多情況下也需要用到長截圖,特別是文章類,不過很抱歉,系統本身沒有這個功能,如果要實現長截圖只能使用第三方的軟件協助,這次小編會介紹的是「iShot」,可以在蘋果的Mac App Store下載。經過蘋果審核並能上架的軟件相信都是安全。
下載可以到以下連結:iShot
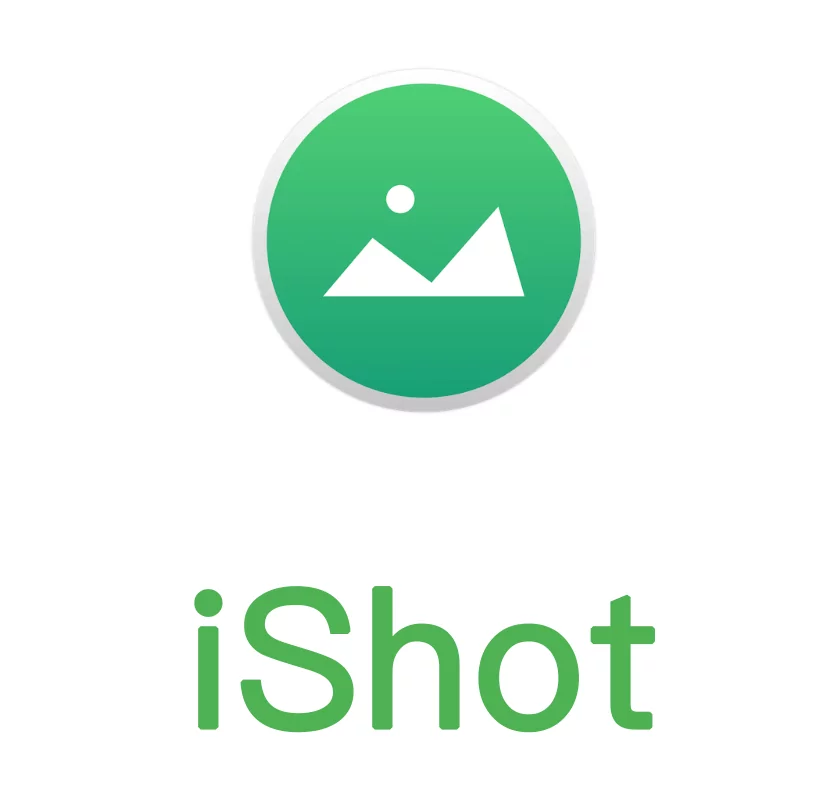
打開iShot後,可以在finder位置找到它的logo,先按下「ScreenShot」或使用快捷鍵「option+a」啟動截圖功能。
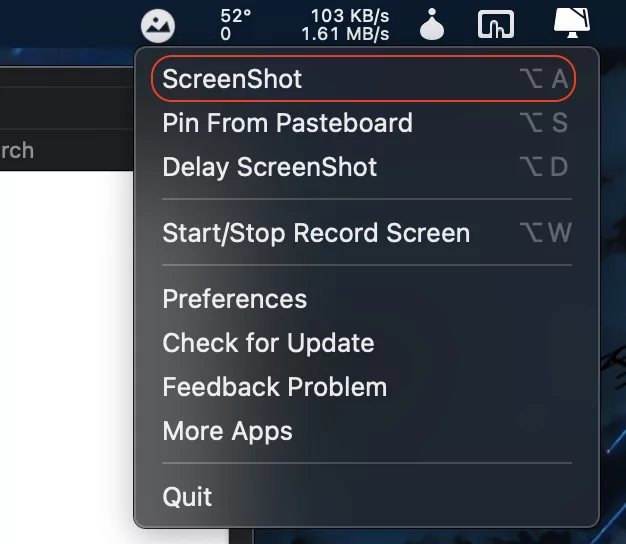
在你需要進行截圖的檔案內選擇要的範圍,預設為整個視窗。
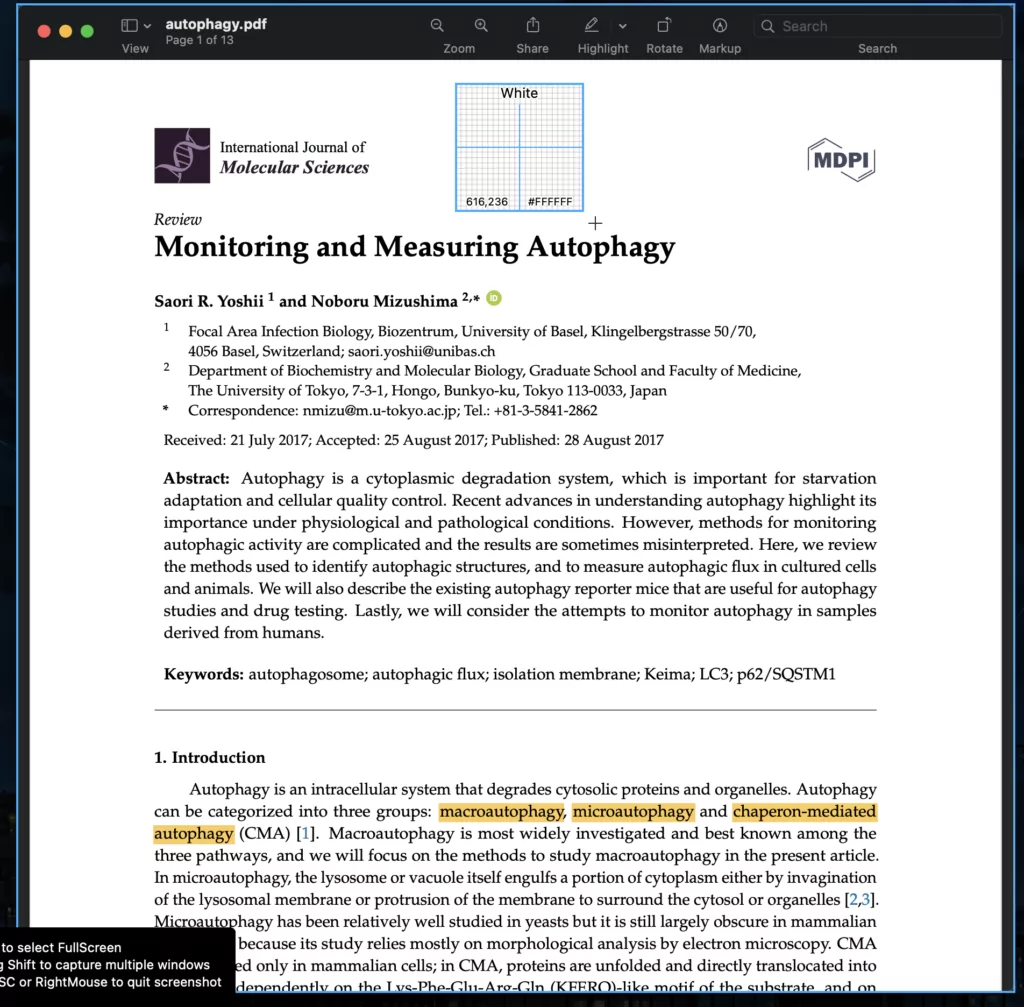
如要進行長截圖,請直接按紅圈的圖案。
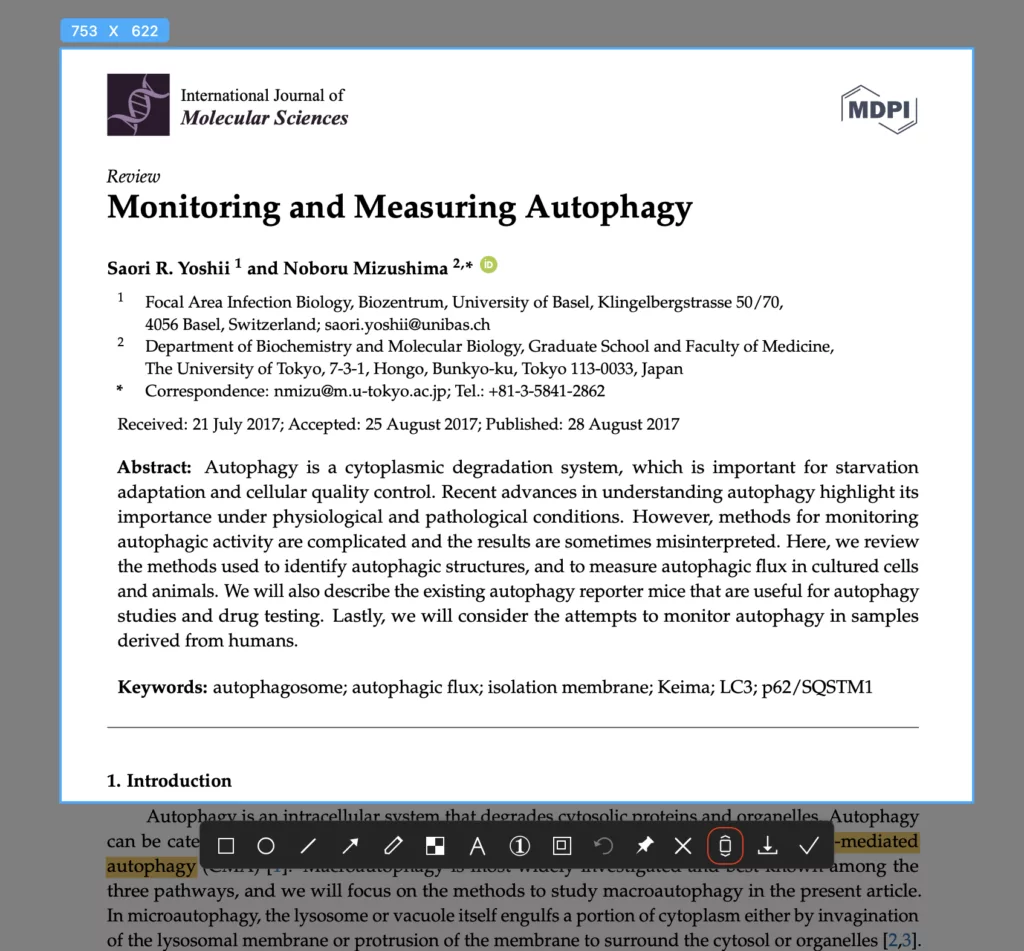
慢慢向下滾動,因為它的原理是把不同的截圖合併在一起,所以動態東西是會移位的,慢慢向下是因為太快有時會合併失敗。
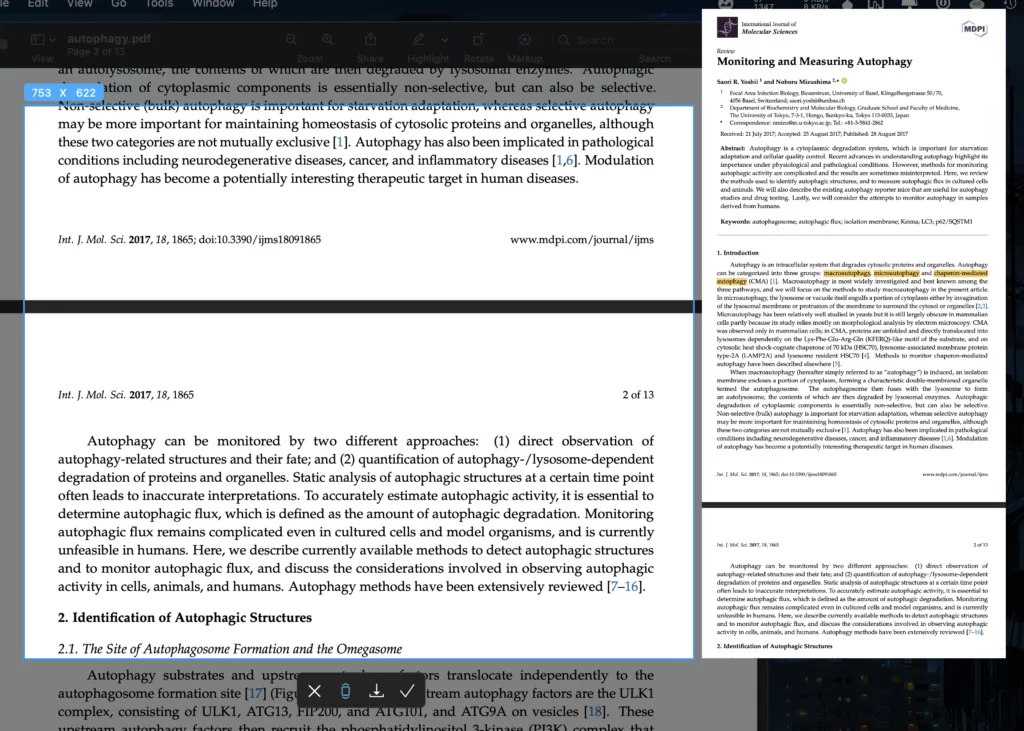
完成後請按紅圈圖案直接儲存,也可以按黃圈的剔號暫存到Pasteboard(如電腦重新開機或登出後在Pasteboard的資料會消失。)
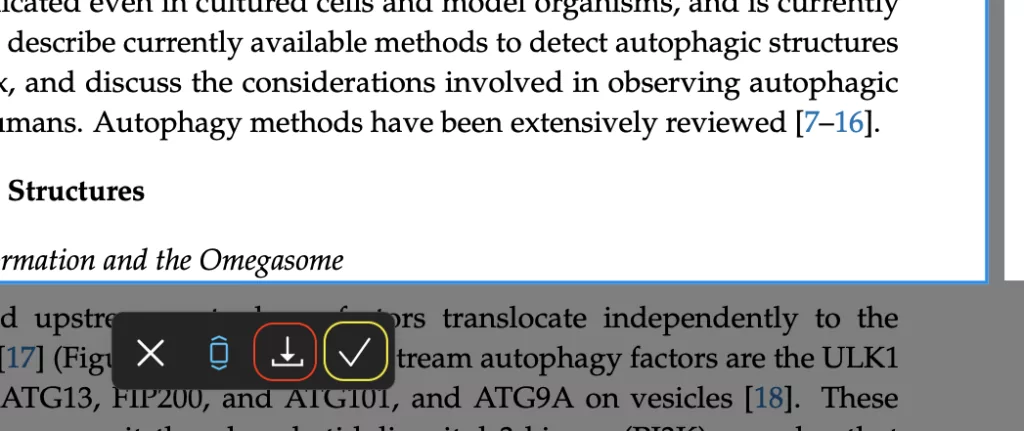
如果你暫存到Pasteboard,請按以下方法儲存截圖:
在Finder打開iShot的logo,選擇Pin From Pasteboard或按option+s。
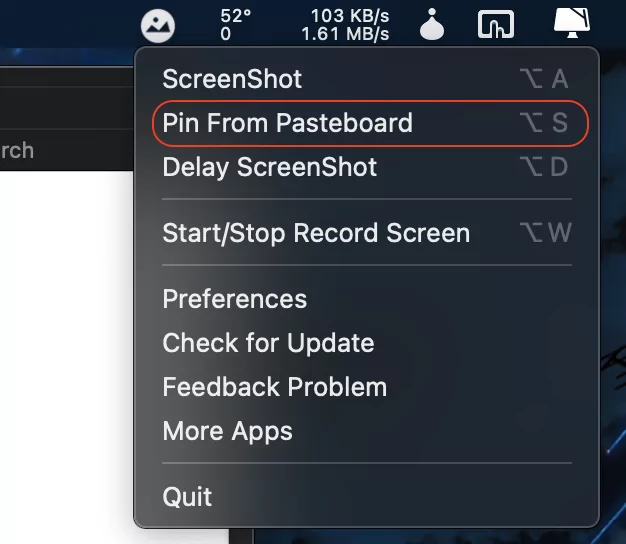
看到截圖檢查後沒有問題,可right click,然後儲存即可。
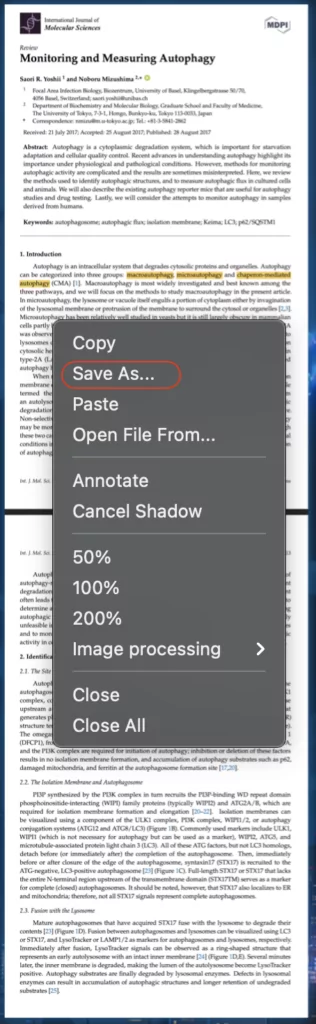
iShot設定
iShot的設定非常多,你可以自定快捷鍵、陰影大小等等,小編建議可以把png圖改為jpg,質素改為正常即可,這樣圖案的大小會比較小,如你需要高質素截圖的話請不用更改,另外也可以改變儲存路徑,預設為「Downloads」,其他功能也可以到iShot官網查看。例如多視窗截圖、「打格仔」等功能。