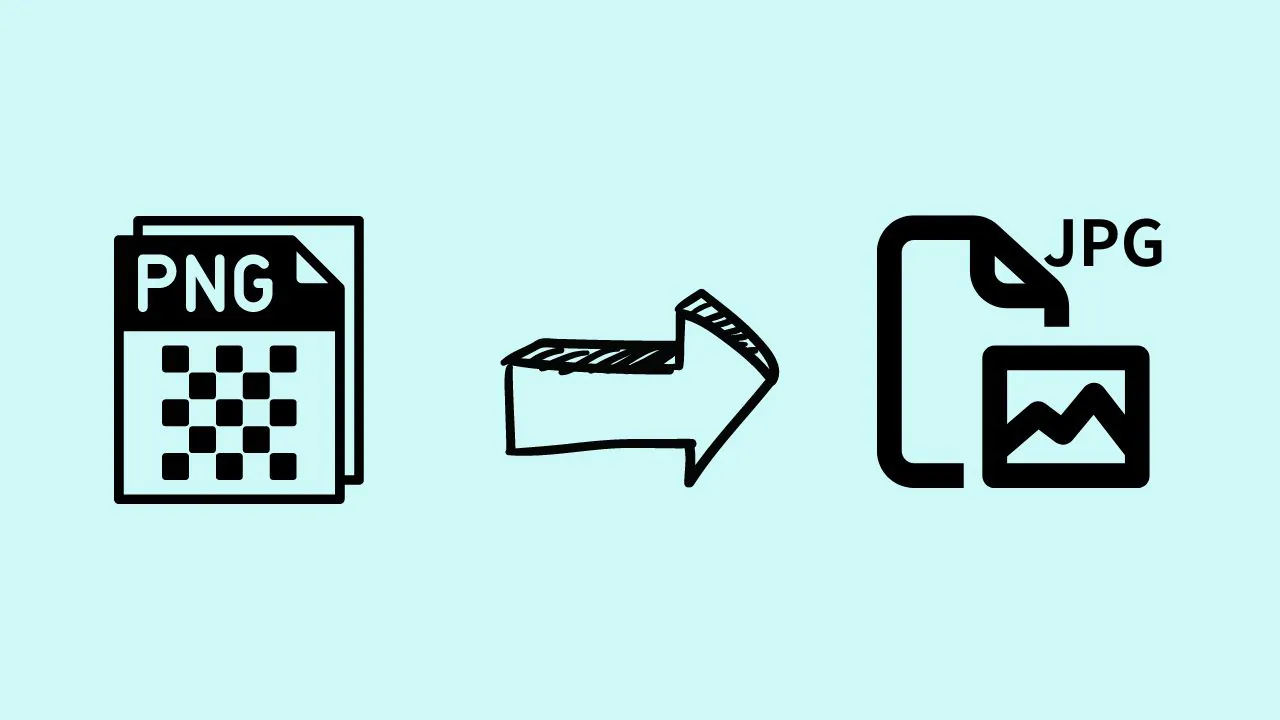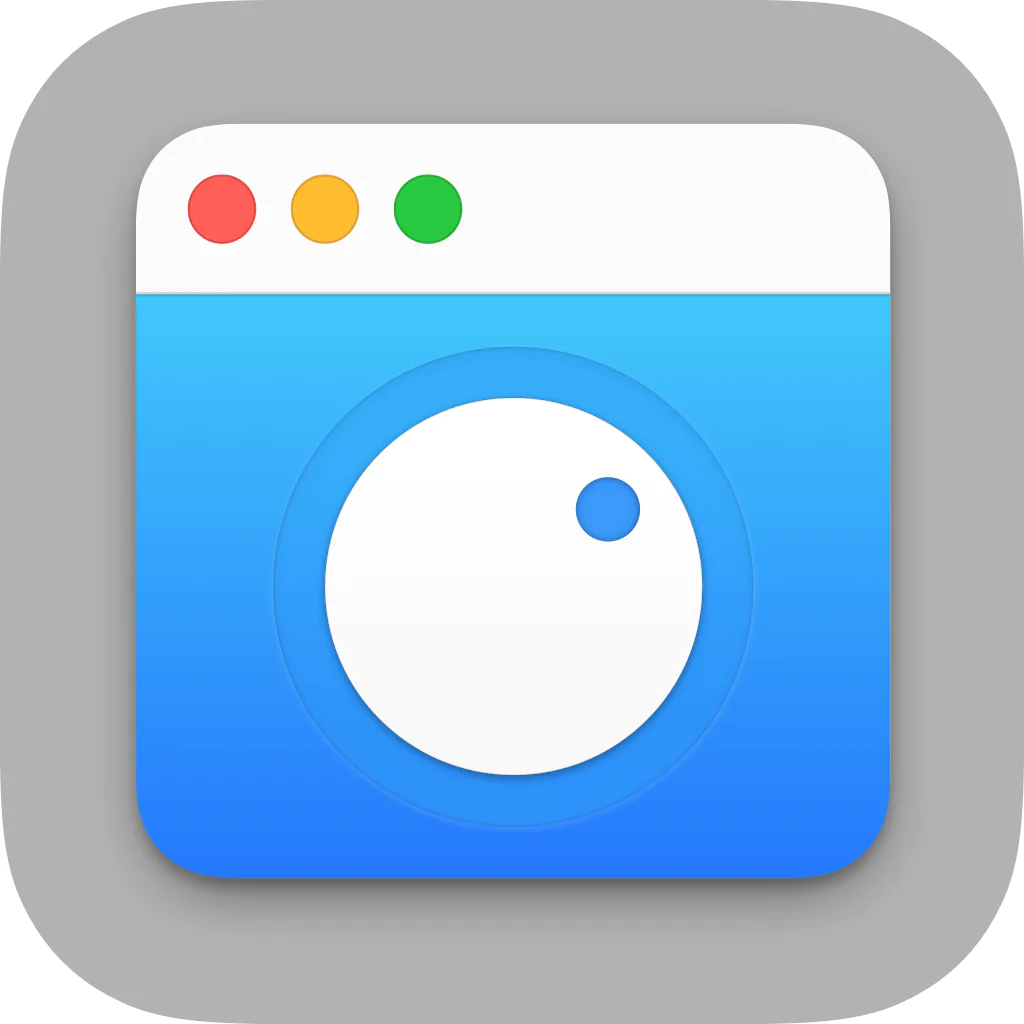最後更新 2022 年 6 月 14 日
蘋果電腦預設只有Quicktime/iMove能做基本的影片處理,比如能另存影片為聲音檔,改變解像度等,不過設定不夠彈性,功能也比較少,這次推薦ffmpeg這個影片轉檔軟件,它沒有圖像介面,只能透過終端機(terminal)操作,不過基本的語法十分簡單,以下9個指令是小編認為比較常用,只需要在小編提供的語法作出小量修改即可,非常易用。
點此下載,支援windows, mac,linux,下載文件後,解壓縮後安裝文件即可。
本教學以Mac為示範,開啟terminal。
預設檔案儲存位置為 /Users/你的用戶名稱
如要更改,請使用 cd 你想檔案儲存的位置
如:cd /Users/admin/Desktop,儲存位置變為用戶admin的桌面*
*每次重開都要重新設定
轉換影片格式
基本轉換,可自行更改不同格式
以下示範為mov轉到mp4

ffmpeg -i 檔案名稱.mov 輸出檔案名.mp4影片轉檔mp3
ffmpeg -i 檔案名稱.mp4 -vn -ar 44100 -ac 2 -ab 320 輸出檔案名.mp3ar為頻率,一般有11025,22050,24000,44100,48000
ac為頻道數目 1為mono,2為stereo
ab為取bitrate,以mp3來說最高為320kbps
查看檔案資料
ffmpeg -i 檔案名稱.mp4更改音量
ffmpeg -i 檔案名稱.mp4 -af 'volume=10' 輸出檔案名.mp4數值越大,音量越大,準確至1個小數位(5.5)
純音頻檔案如mp3同樣用法
更改解像度
ffmpeg -i 檔案名稱.mp4 -s 1920x1080 -c:a copy 輸出檔案名.mp44k 3840×2160
2k 2080×1080
1080p 1920×1080
720p 1280×720
移除影片聲音
ffmpeg -i 檔案名稱.mp4 -an 輸出檔案名.mp4輸出的檔案只有畫面沒有聲音
更改影片比例
ffmpeg -i 檔案名稱.mp4 -aspect 16:9 輸出檔案名.mp4可自行修改16:9其他指定的比例
轉換輸出檔案frame rate
30為輸出值,可自行更改,frame rate越小,檔案會越小
24為電影常用,30、60為一般日常用
ffmpeg -i 檔案名稱.mov -r 30 輸出檔案名.mp4改變檔案位元速率
它能在不降低影片解像度同時能減少檔案大小
-b:v 10M 可更改為其他數值如 5M、2M,數字越小,檔案越小,但要注意數字要合理,不要過度壓縮。
-b:a 192k 這個數值是聲音的位元速率。
ffmpeg -i 檔案名稱.mp4 -b:v 10M -b:a 320k 輸出檔案名.mp4以上為比較常用到的command,還有非常多其他指令,可到官網查看或輸入 man ffmpeg 查看用法。